Using Flags and Rules In Outlook 2003 for GTD
You can use Flags and Rules to Organise your emails so that they fit in with David Allen’s Getting Things Done Methodology.
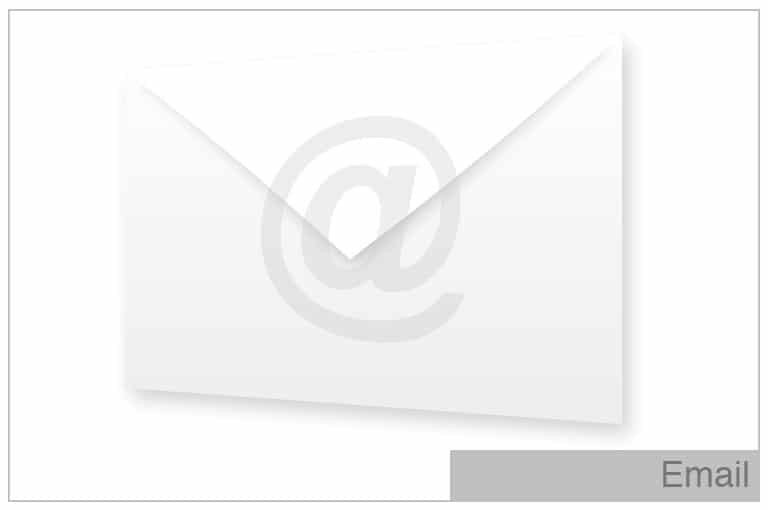
I’ve recently been upgraded to Outlook 2003 and as a result have been playing about with it a bit. To be honest I’m a bit disappointed with the lack of new features in it, I would have though task handling would have been improved and that they could have incorporated a few project management features into it. Anyway, enough of the rant, here’s my take on filtering mail in a GTD-esq manner for Outlook 2003.
This method uses the in-built coloured flags in Outlook 2003 to filter messages into different folders (contexts). The reason we are using coloured flags is that they can be applied both automatically when the message hits your inbox and also from right clicking on the flag icon on any message. This allows the filter flag to be applied quite easily.
The following example can be applied to any type of message you wish, for the purposes of this tutorial I have chosen an “Order Email”.
Basically you only want to see new orders that have arrived but you want to be able to keep a record of all order emails for future reference. You don’t want to have to wade through hundreds of emails to find those that you haven’t processed so we set up a “Search Folder” to show only the emails that are relevant to us.
Here’s the workflow:
- Order Email Arrives in your inbox
- It’s automatically flagged as a new order
- It’s automatically moved to an “Orders” folder for archiving/reference
Firstly we create a folder to hold the order emails:
- File > New > Folder (or press CTRL+SHIFT+E)
- Enter the name of the folder, In this Case “Received Orders”
Secondly we set up a rule to mark the email with a flag and move it. To set up a rule:
- Tools Menu > Rules and Alerts > New Rule > Click “Start From a Blank Rule”
- Step One – Select “Check messages when they arrive”
- Click “Next”
Selecting the Conditions of the rule:
For the purposes of this we’ll assume that the email subject line is “My Website Order” but you can use To Address, from address etc. To set the move rule up:
- In the conditions box check “with specific words in the recipients address”
- In Step Two, the rule is prebuilt. Click on the blue underlined “specific words” and type in
the My Website Order. - Click Next. Now we tell outlook what to do with the message.
- In section One Check “Move it to the Specified Folder” click on the blue underlined “Specified” in Section 2 and Select the “Received Orders” folder.
- Click on “OK”
- In Step One select “Flag message with a colored flag”
- In Section 2 click the blue underlined “a colored flag” and choose the colour of the flag you want to assign to the rule.
- Click “OK”
- Click “Next”
- If you want to ignore any emails that have certain criteria (which we don’t) enter them here.
- Click “Next”
- Type in the Rule Name “Orders Rule”
- In step two, check “Run this rule now on messages already in the Inbox”
- Make sure “Turn on this rule” is checked
- Click Finish
All messages in the Inbox with the words “My Website Order” will now have been flagged with the selected flag and moved to the selected folder.
At this point move to the “Received Orders” folder and unflag (Right Click > Clear Flag) any processed orders so that they don’t appear in our search folder later on.
Creating the Search Folder
We’re going to use the Search Folder to pull in only those orders that haven’t been processed from the Received Orders folder. To to this:
- Click New > Search Folder (Or CTRL+SHIFT+P)
- Scroll to the bottom of the list and Click “Create Custom Search Folder”
- Click the “Choose” button
- In the name enter “Orders to process”
- Click Criteria > Advanced > Field > Frequently Used > Flag Color
- In the “Value” drop down, select the colour of the flag you used earlier
- Click “Add To List”
- Click “OK” > “OK”
The search folder is now Added and highlighted for you in the “All Mail Folders > Search Folders”
To stop you having to browse to the “Search Folders” section each time (and as it’s right at the bottom of the list it’s easy to forget about), right click on the “Orders To Process” folder and select “Add To Favorites”. This Add the folder to your favourites folder.
If you click on the “Mail” tab and the “Favourite Folders” pane isn’t visible, Click on the “Folder List” icon at the bottom of the navigation pane.
And there you have it, all new orders will be flagged and moved and you can ignore any other order emails until you need to view them.
You can apply this for GTD by having an “@ Waiting for” flag, “@ Email” flag etc. with each context having it’s own filter and flag colour.
Update: Please see the Microsoft website for details on how you can name your Flags
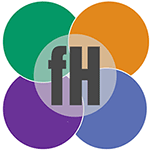

“I wrote a tip on creating an advanced rule in Outlook to automatically shutdown your computer using an email with a special subject line.Here is a link to the tip http://bossmanthe.blogspot.com/2008/04/how-to-shutdown-your-computer-windows.html “
“Oooh Cool 🙂 I could have some serious fun with this! Thanks for the tip”