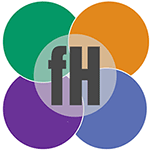How To Recover A Deleted Partition Or File On Windows With Disk Drill Software
How many times moved something into the recycle bin to temporarily clean your desktop, forgotten about it and then emptied the bin? I’ve done it on a few occasions and as my desktop files aren’t automatically backed up it’s caused a fair few headaches I can tell you! With Disk Drill you don’t have to worry about losing an important file again.

Please note: I received a free copy of Disk Drill Pro so that I could test it out for you and write this article – I won’t review or recommend anything on FlippingHeck.com I haven’t tried myself and all reviews are fair and balanced
How many times moved something into the recycle bin to temporarily clean your desktop, forgotten about it and then emptied the bin? I’ve done it on a few occasions and as my desktop files aren’t automatically backed up it’s caused a fair few headaches I can tell you! So, how do you restore a deleted partition or file?
There is a variety of free file recovery software available but a lot of them come bundled with unwanted extras and features even a hardend expert would struggle to understand! That’s where Disk Drill comes in, it’s a lightweight piece of partition data recovery software for Windows that’s only around 30mb so you can use it on even the fullest of drives (or a USB stick) and it installs in seconds.
The basic version allows you to recover deleted windows files up to a maximum of 500mb in total which is plenty if you’ve just deleted your assignment that’s due in 12 hours!
Let’s take a look at the features of Disk Drill and how it can help you recover your lost data.
Quick File Recovery
After installing Disk Drill you’ll be presented with a list of all of the drives on your system. As you can see from the screenshot below, I have two drives installed on this laptop and the bottom drive is made up of 2 Partitions “C” and “Recovery”.

If you want to quickly recover files on the drive or partition, click on the arrow next to the “Recover” option by to the appropriate item and select “Quick Scan”. This will then run a quick scan on the selected drive.

The quick scan will list all of the deleted files on the partition and you can select to restore them all at once or drill down through a file tree to find a specific folder or file.

All Files Found
You can then select the restore location (on your local machine or external hard drive). I kept the default location which is “My Documents” on my C Drive.
It’s important to note that the amount of time the quick scan takes is dependent on the size of your drive and how many deleted files there are. If you have a pretty new computer then it’ll zip through but it’ll will obviously take longer if you have a lot of older deleted files.
If you have a lot of files, it can be a pain to try and remember where you saved the deleted one so you can find it in the file tree so Disk Drill allows you to filter these the files by type such as document or photo.

Disk Drill Found Files – Expanded Tree view
Deep Scan
The quick scan is great if you’ve just deleted a file and can restore it pretty much immediately, but what if you’ve left it a while? Hard drives contain a map (or File Allocation Table) which allows the operating system to find all the parts of a file, put it together and serve it to you as a “finished product”. When you delete a file, the map area for it’s location are released and are overwritten with new data over time. When you want to recover a deleted file in Windows it can be difficult to find the complete file without this map and you can read more about it here.
A Disk Drill deep scan will look for all the parts of a deleted file and put it back together allowing you to restore it. It’s important to remember that the longer you leave a file, the more information may be lost and you may find you have a lot of files that are missing file names or that not all parts of a file can be found which will unfortunately make it unrecoverable. You can read more about how data is stored on your hard drive and how Disk Drill Deep Scan works here.
A deep scan can take quite a long time if you have a large drive or a lot of files to go through so you’re able to save a session which lets you shut down the program and then resume the scan where you left of at a later date which is a great bonus.
Stop Losing Files In The First Place
I always recommend having a back-up of your most important files which is a topic for another article, but if this isn’t practicle for you – say you’re on the road a lot with only intermittent access to your cloud storage – you can protect your drive using Recovery Vault and Guaranteed Recovery. The vault keeps a copy of the all important “Map” so that it’s easier to piece together files after deletion, but file fragments can still be overwritten so Guaranteed Recovery will save a complete backup copy of a file that you put in the Recycle Bin or other specified folder.

Another bonus of this software is that you can back up an entire drive into a recoverable disk image meaning that you can easily restore a corrupted drive and all its contents without the need of a separate program.
Final Thoughts
Whilst this isn’t an app I’d use every day, it’s a fantastic bit of kit to have in your toolbox if you need to recover files or partitions on Windows – especially as you can get your first 500mb for free.
I’ll definitely be enabling the Guaranteed Recovery option so I stop permanently losing items that I have put in my recycle bin for “safe keeping”!
And if you’re running a Mac, don’t worry, there’s a Mac version of Disk Drill too!