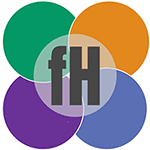How To: Backup your Android device
Accidents happen. You may leave your phone in a cab, drop it down the toilet, have it stolen or (like me) decide to start tinkering with the operating system. Your phone carries as much (if not more) valuable data as your desktop and you back that up, right?

Firstly, let’s answer the question Why should I backup my Android device?
Accidents happen. You may leave your phone in a cab, drop it down the toilet, have it stolen or (like me) decide to start tinkering with the operating system.
Your phone carries as much (if not more) valuable data as your desktop and you back that up, right?
These days contacts, email and your calendar are backed up via your Google Account to the cloud so that’s easy enough to restore but what about that amazing SMS thread you have with your bestie containing all of those texts you want to send to “Damn You Autocorrect” or your really high score on 2048?
There are quite a few backup solutions available for Android including Titanium Backup, Helium App Sync, Ultimate Backup and the one I’ve settled on to try out for a while SuperBackup.
Note that most of the backup solutions require root access to your phone, although if you don’t have that some offer a desktop client to help you manage backups (Helium for example).
How to backup your data
After installing the program and launching it for the first time you’ll be asked to check and amend your backup location. This is a really important step if you are going to be factory resetting your phone or installing a new ROM as the default location will be wiped.


Here you can also set automatic backups (note that automatic backups only apply to SMS, contacts and call logs), how often to backup and whether to be reminded to backup after 15 days (which I know I’ll find useful!)
Note that you may be prompted for Superuser access in order to run scheduled backups

Make sure you grant access in order for the backup program to run correctly.
You can then go about the business of actually backing up your data. The main user menu splits the backups into the following sections:

Simply click on a backup type to get the its options screen and start the backup
To backup Apps to the location you specified in the settings, check those you wish backed up and simply hit the “Backup” button and that’s it! Note that the App APKs and settings aren’t uploaded to the cloud but you could do this manually using a File Manager later.
Below you can see that the SMS Backup screen has the option to “Send to Cloud”

You are also prompted to do this once the backup has completed
You can then select which service to use

It’s early days for me and this backup solution, and I may not stick with it as there are still some manual aspects to the backup and I was looking for a fully automated one (call me lazy!) but, for a free App it certainly seems to fit the bill. And, after the mild panic I had last week when my phone failed to start up, I’m happier now knowing that all my important data is safely backed up.
Over to you
Do you use any backup tools for your Android? What do you recommend? Let us know in the comments below.