Move over Entourage, Here comes Apple Mail!
Apple Mail has some great functionality that rivals the mighty Microsoft Entourage
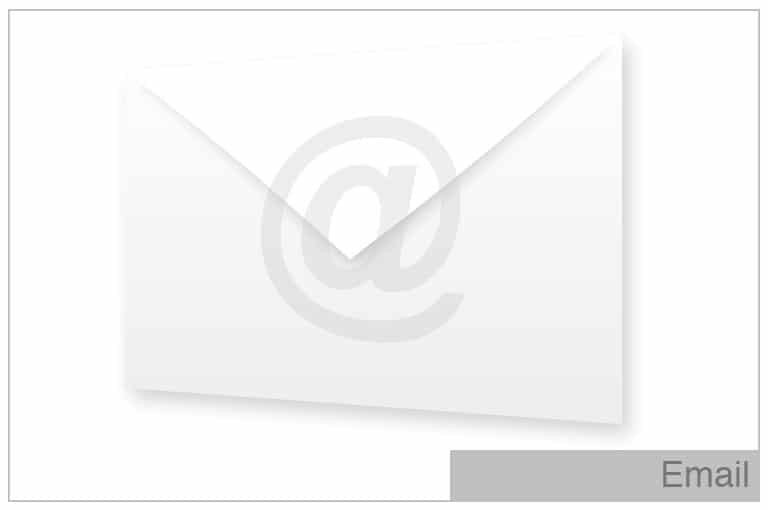
I’ve written before about my massive issues with Gmail and Entourage and today I finally gave up and decided to move to Apple Mail.
I had toyed with the idea of using Thunderbird again as I’ve managed to use that as a “Getting things done” tool quite successfully but I’m now playing with iGTD (more on this at a later date) to manage my tasks and iGTD integrates with Apple Mail so I thought I’d give that a go.
Why is swapping email clients never that easy?
My first problem was that I couldn’t find a way of getting my contacts out of Entourage so I ended up manually copying them into Apple’s address book. It was a pain but at least it meant that I could get rid of unused addresses (although I have since found something that says it can import addresses from an Outlook PST File URL removed as it’s not longer valid).
I then set up my Gmail account – which seemed to go without a hitch (uh oh!) and the mails imported successfully using the IMAP settings I found. It was then I started fiddling….!

One Blog said that in order to get rid of the “Gmail” section (see the image above) and just leave the main “Inbox” to go to:
Preferences > Accounts > Advanced

In the Imap Path Prefix add the name of the account – in my case [Google Mail]. Doing this meant that none of the folders/labels would sync! It took me ages to figure out that it was the Imap Path Prefix to blame. Essentially adding this meant that GMail couldn’t recognise any of the labels (displayed as folders in Apple Mail) and therefore couldn’t sync. So, if you have that problem then you know what it is!
What? No handy notifications?
Entourage and Thunderbird both have the capability out-of-the-box to display little pop-up notifications when new mail arrives, Apple Mail doesn’t have this support. What? Never fear, enter Growl.
Install Growl, and then in the extras folder, install the Mail notifier (you can also install an Itunes notifier from there as well) and when you receive new mail, a nofication box will appear on the screen. The default colours can be adapted but I found them all to be a little dark on by black wallpaper so I added a new “iPhone” skin. The install process for this was really simple too, just double click on the skin file, enter the Growl preferences (under the System Preferences pane) and select it. You can see a sample below:

Huh? No 3 column view?
In both Entourage and Thunderbird, I’ve previously liked to use a three-column view. This is especially useful on my MacBook due to the small screen size – especially if you have a fair few messages in your Inbox. In Entourage and Thunderbird, this can be done quite easily, again in Apple Mail, it’s not so simple.
In order to add three columns to Apple Mail, you need to install a third party add-on called “Letterbox”.
I can’t tell messages apart, where are the lines?
In Thunderbird you can add themes which show alternate inbox rows as different colours. I’ve always found this to be quite handy in differentiating the different messages but Apple Mail can’t do this without a few tweaks.
I did find a tutorial for alternating row colours in Apple Mail however, the steps given didn’t quite work for me so I’ve written out the way I did it here:
1. Install xCode from the installation CD you got with your Mac
2. Make a copy of mail just in case!
3. Right-click/Control Click on Mail
4. Select "Show Package Cotents"5. Navigate tp "Eng.proj" folder
6. Open "MessageViewerContents" folder
7. Open "classes.nib" in Interface Designer
8. Click on the top message area in the "fake" mail box, the Attributes Pane should now open (If it doesn't hit Apple+Shift+I)
9. Check the "Alternate Row Colours" box
10. Save and Close
11. Open Apple Mail and the changes should be applied
 “Fake” Mail Inbox
“Fake” Mail Inbox

Inbox Attribute Pane

Inbox before Alternate Rows

Inbox After Alternate Rows Applied
I need to label!
Apple Mail has an interesting way of applying labels, simple click SHIFT+APPLE+C and the colour pane will pop-up, you can then apply a colour to the selected message.

Label (top highlighted item) and Colour picker coloured item (bottom highlighted item)
The problem with this is that you may not get the same colour each time, for example you may want red for “Urgent”, Orange for delegated etc. Enter Mail Label Script from the TwisterMC Blog. Simply install the script and you can you can apply set label colours to your emails.
 Labels Scripts Menu
Labels Scripts Menu
Over to you….
Is there anything else I should look at adding that will make Apple Mail even cooler? Let us know in the comments or Contact Me
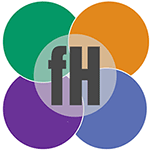
“Take a look at the free Mail Act-On for easily assigning labels, moving emails, adding tags, etc. all using quick keyboard shortcuts. http://www.indev.ca/MailActOn.html While you’re there, take a look at MailTags for assigning more useful tags to your emails. <a href=""http://www.indev.ca/MailTags.htmlAnd”” target=””_blank””>http://www.indev.ca/MailTags.htmlAnd WideMail offers a much easier way to change the widescreen view, alternating rows, and a variety of other bits and pieces. http://www.daneharnett.com/widemail/ “