Improve your productivity with Remote Desktop Connections (and why Macs just work)
I was getting rather fed up of having to physically get up and go to my PC from my Mac at home when I wanted to do something – sure I have access to my PC folders on my Mac but sometimes I’d need a program or file that was hidden away and not accessible so I decided to install VNC on both my Mac and PC so I could remote onto them from any machine on my network.

I was getting rather fed up of having to physically get up and go to my PC from my Mac at home when I wanted to do something – sure I have access to my PC folders on my Mac but sometimes I’d need a program or file that was hidden away and not accessible so I decided to install VNC on both my Mac and PC so I could remote onto them from any machine on my network.
I had read an article on on Lifehacker which discussed remoting in from somewhere outside your network which wasn’t what I was looking for but it pointed me in the direction of the programs I needed.
I installed Vine from Redstone software on my Mac (note the server is free but you need to pay to use the client so I used Chicken of the VNC instead as it’s free).
When you start the Vine VNC server you get a simple box to enter your Computer’s display name and a password and that’s it! No more configuration than that. “Wow, how easy is this going to be?” I thought.

So then, I hop onto my PC and download the TightVNC Viewer and Server and installed those. I then launched the TightVNC viewer, entered the IP address of my Mac and the password and voila! Remote access. Below you can see my Mac desktop from my windows machine (taken whist I was writing this post).
So, I then decided to VNC from my Mac to my PC, so I set TightVNC server up which was as simple as Vine – until it came to remoting on from my Mac.
Nothing worked. I disabled the firewall on the PC, checked that I could access my PC via IP address, everything I could think of. The I thought it may be that Micro$oft had blocked the ports (VNC Uses 5900) as default. Can I find how to check if they’re allowing access? Nope.
“So, great” I thought, “my Plans are well and truly scuppered. I can get to the machine I don’t need to see and not the one I need.” Then it struck me, whist I was fiddling with all of these Windows settings I saw one that was to “Allow remote connections to this computer.
Ah Ha! Windows remote desktop to the rescue!

I downloaded Microsoft’s Remote Desktop Connection (RDC) program and within 30 seconds I was connected from my Mac to my PC – which presumably works as the default ports for this on the PC (3389 or something similar) are open by default or were opened when I allowed RDCs to access the PC.
Talk about frustrating!
So here we go, Mac and PC working together at last:
Oh, how ironic that windows loads up with an error! Still anyway I now have access across the network on both machines. The only thing I’ve noticed is that RDC tends to boot me off quite a bit as my wireless connection where the PC is situated is a bit tempremental – I guess that is the one advantage of a wired system over thin air.
If anyone has any suggestions about how I can stabilise my wireless or other programs to use, feel free to contact me or shout out in the comments.
Now, after all that annoyance, I’m off down the pub, hoorah!
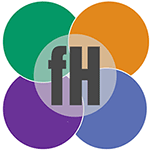
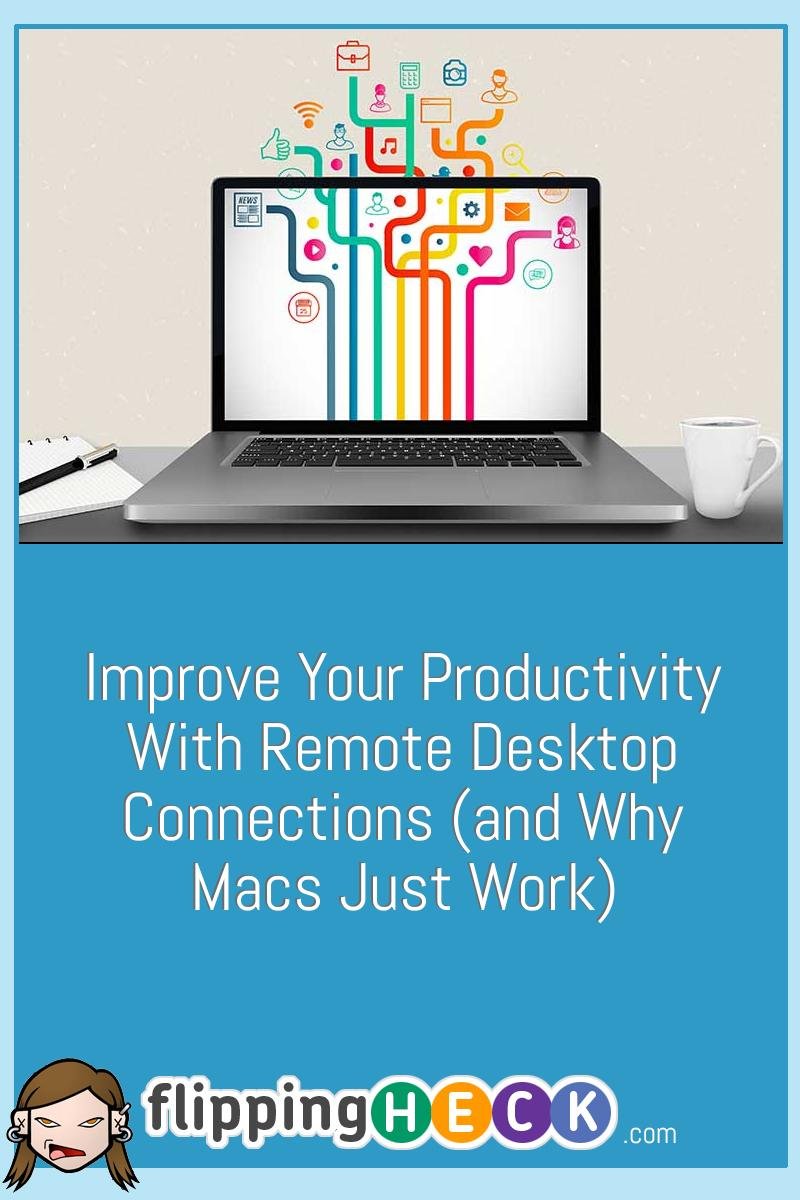
“Thanks David, I’ll check it out – although I’m only running VNC with my internal network, no port forwarding etc. is enabled on my router as that’s far too complicated!”
“VNC is great, but it’s not secure. If you are accessing your machines across the Internet, you may want to use an SSH tunnel to make the VNC connection secure. Instructions here: <a href=""http://www.hep.phy.cam.ac.uk/vnc_docs/sshvnc.htmlI”” target=””_blank””>http://www.hep.phy.cam.ac.uk/vnc_docs/sshvnc.htmlI don’t know about Windows remote desktop.”