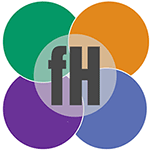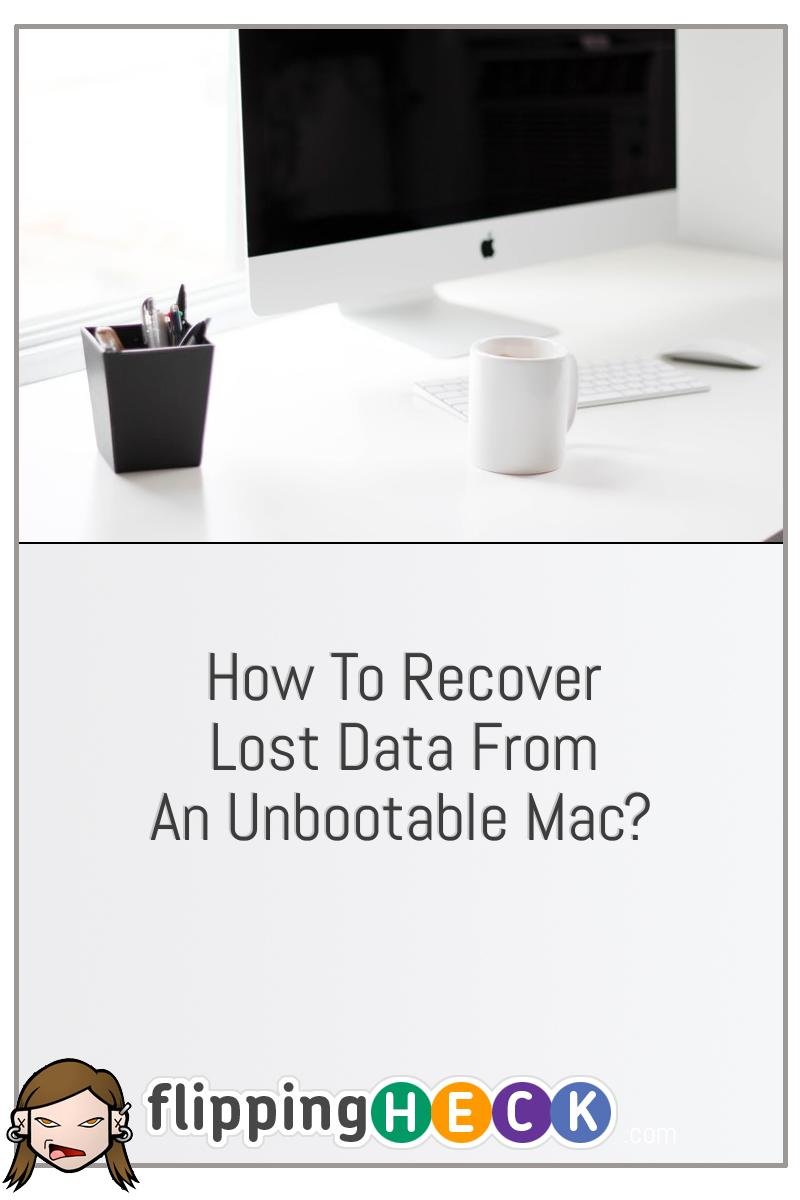How To Recover Lost Data From An Unbootable Mac?
If you’ve ever turned on your computer and got that dreaded black screen, you may think that all of your files are gone – that might not be the case though! If you’re using a Mac then this article will walk you through the steps to (hopefully) get your computer up-and-running again.

Mac computers are used widely around the world. Normally when you start your Mac, a special set of instructions called BIOS jumps into action to boot your computer. Sometimes though, it happens that your Mac won’t start up due to the BIOS failing to recognize the Mac startup disk, making all data on that computer completely inaccessible. If you don’t have a backup for those files it can be really frustrating because you don’t know why your Mac is suddenly unbootable and you also don’t know how to recover lost data from an unbootable Mac. It could either be due to malware or incomplete installation of an update or some back-end virus or a system error.
If you’re facing the same problem and can’t figure out how to recover your lost data from unbootable Mac, this is your fix. We have gathered some solutions for you to try at home in an attempt to recover your data.
Read on to find a solution that resolves your problems!
Solution 1:
Recovering your lost data using Recovery Mode. You will need an external hard disk.
- Connect your external drive to your Mac. This device needs to have enough space to store your files.
- Boot your Mac in Recovery Mode: Startup your Mac by pressing down on the Control and R keys together, immediately after hearing the startup chime. Keep holding them until you see the Apple logo.
- Now, wait until the utility window opens up.
- Select Disk Utility.
- Select the Disk you want to recover.
- Select your external hard disk.
- Select “compressed”.
- And select Save.
Solution 2:
Recovering your lost data using Target Disk Mode. Target Disk Mode is a feature that allows a Mac to act as an external hard drive. Arrange for a spare Mac and a thunderbolt cable.
- Connect your Mac with the spare Mac using a FireWire or Thunderbolt cable.
- Enter Target Disk Mode: Click the Apple lick the Apple menu >> Select System Preferences >> Click “Startup Disk” icon >> Click Target Disk Mode.
OR
If the computer is off, start it up while holding down the T key. When the computer starts up, a disk icon will appear on the desktop of the other computer. - Transfer your files by dragging them from one computer and dropping them on the other.
- Eject the disk by dragging its icon to the Trash, while you will drag, the Trash icon changes to an Eject icon.
- The computer you used as a disk, push the power button to shut it down, and then disconnect the cable.
It can be very frustrating to recover lost data from an unbootable Mac. Although it is not impossible it still is very hard to do so. The safest way to avoid such situations is to keep backing up regularly. There may be times when no form of recovery might work to restore your data. Your data is important to you, so you should be responsible for keeping it safe. You can set up a plan to back up your system regularly and your computer will automatically back up your data.
If these solutions don’t work, then it is better to take your Mac computer to a professional, because the more you work on the hard disk the lesser the chances of data recovery. Find a recovery service, that can recover data from an unbootable Mac. These can cost you some money but it is a chance worth taking if you are concerned about your data. The internet also has a couple of software that makes this task even easier for you. You can download one of these and a wizard will guide you through a series of steps that can recover lost data from an unbootable Mac by clicking here.