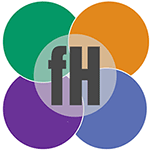How To Manage Your Android Phone Data From Your Mac And PC
Managing the data on your Android phone can sometimes be a daunting task. Whether you want to transfer files, back up important data, organize media, or perform other tasks, the good news is that you don’t have to rely solely on your phone to get the job done. With the right tools and methods, you can efficiently manage your Android phone data from the convenience of your PC. In this article, we will guide you through the process and share some effective methods to help you streamline your Android phone data management.

Managing the data on your Android phone can sometimes be a daunting task. Whether you want to transfer files, back up important data, organize media, or perform other tasks, the good news is that you don’t have to rely solely on your phone to get the job done.
With the right tools and methods, you can efficiently manage your Android phone data from the convenience of your PC. In this article, we will guide you through the process and share some effective methods to help you streamline your Android phone data management.
Method 1: Using Android File Transfer
The most straightforward way to manage your Android phone data from your Mac computer is by using the official Android File Transfer application. This tool allows you to transfer files between your Android device and your Mac computer with ease. Simply follow these steps:
- Link your Android phone to your Mac computer via a USB cable.
- On your Android phone, enable File Transfer mode (sometimes referred to as MTP or Transfer Files mode) in the USB settings.
- On your Mac computer, visit the official Android File Transfer website and download the application.

- Install and open Android File Transfer on your PC. A window will appear displaying the folders on your Android phone. From here, you can drag and drop files to transfer them between your phone and Mac.
Method 2: Utilizing Cloud Storage Services
Cloud storage services offer a convenient way to manage and access your Android phone data from any device, including your PC. Popular services like Google Drive, Dropbox, pCloud (affiliate link) and OneDrive provide seamless synchronization between your Android phone and PC or Mac.
Here’s how to use Google Drive for Android data management:
- Install the Google Drive app on your Android phone from the Google Play Store, and sign into your account.
- Enable automatic backup and synchronization for the desired data types (photos, documents, etc.).

- On your PC, visit the website or download the Google Drive app. Sign in to Google Drive using the same account.
- You will now have access to your Android phone data, and any changes or additions made on your PC or Mac will be synced to your phone.
Method 3: Using Coolmuster Android Assistant
Several third-party software solutions offer comprehensive Android phone management features, allowing you to control your device’s data from your PC or Mac. One popular example is Coolmuster Android Assistant, which enables data transfer, backup, and restore functions.
It has two versions: Windows and Mac versions. With its help, you can manage your Android data from Windows and Mac computer easily. Here’s how to do it using Coolmuster Android Assistant:
- Download and install Coolmuster Android Assistant on your computer, and open it.

- Connect your Android phone to your computer using a USB cable, make sure the USB debugging on your Android phone is enabled.
- The software will detect your phone and scan out all data on it. You can preview all data and manage, transfer, backup, etc. them easily.

Conclusion
Efficiently managing your Android phone data from your PC or Mac can save you time and simplify your digital life. Whether you choose to use the official Android File Transfer app, cloud storage services, or Coolmuster Android Assistant, each method provides unique advantages to suit your specific needs.
By following the steps outlined in this guide, you can take full control of your Android phone data management, allowing for seamless organization, backup, and transfer of files between your Android device and PC. Embrace the power of desktop management to enhance your Android experience like never before.