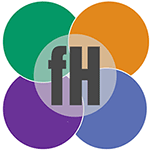FlipToDo – To Do List Planner Free Download
Recently I’ve been concentrating a lot on apps to manage your To Dos so I thought I’d go “Old School” for this post. I still prefer to write down tasks on paper so I’ve developed the FlipToDo planner to keep track of what I need to do.

I’ve been writing a lot about To Do list management over the past month with my posts concentrating mainly on technological ways of managing your lists with articles about Any.DO and Google Keep, along with a free printable Pomodoro Planner and this got me thinking about a paper-based solution for keeping track of To Dos.
I’ve provided a variety of free To Do List download sheets in the past, but I haven’t revisited these since 2007 so I thought it was time to come up with a slightly revised version, this is where the FlipToDo planner comes.
What is the FlipToDo Planner?
The FlipToDo planner is a free printable planner that can be downloaded in a 2-up PDF file that will print on international A4 and US Letter. Simply print out as many copies as you think you’ll need, cut them in half and start writing down your tasks. Simple!
How to use the FlipToDo Free Printable To Do Planner
The above image shows the different parts of the planner that you can fill in:
- Project – This is the title of the project that you are working on
- Context – If you’re using David Allen’s GTD technique (affiliate link) then this area is for you to write down the context for this project list such as “Home”, “Work”, “Telephone” etc. If you want to know more about Contexts you can read my post on the subject.
- List Start Date – When are you starting this list off? This will help you organise your progress
- List End Date – When did you complete this list? This will help you track whether you’re spending too much time on certain projects, contexts or tasks
- Task Name – A basic description of the task. Try to be as descriptive as possible here. If the task is a sub-task you can indent it
- Due date – Does the task have a defined date it needs to be completed by? Enter it here
- Progress – How are you getting on completing the task? Colour in the circles as you progress through the task
- Done or Move – Colour in the tick when the task is complete. If you’ve moved the task to another list or decided to postpone it for another time, colour in the “Move” arrow
And that’s all there is to it!
How to download the FlipToDo Planner