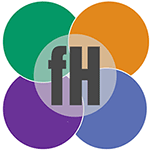Edit & Manage Your PDF Changes Easily With Able2Extract 14
If you work with a lot of PDFs and have to edit them, try to extract information from them or collect information from them then you’ll probably have a variety of tools in your arsenal to manage. Instead of having multiple programs, Able2Extract is able to perform a variety of functions that you’s usually need multiple apps for. In this review I take a look at its uses and functionality.

PDFs are a fantastic tool for sharing and capturing information. Most of us just assume that their only use is for manuals that companies no longer want to include in the product boxes or for long forms that bank wants you to fill in but they have a lot more uses than that.
You might recall that I reviewed a previous version of Able2Extract (version 12) back in late 2017 and I’m delighted to have been asked to review version 14 for you now.
Disclaimer: I was given a free 14 day license key for the program. There is a free trial version available for you to check out the software’s functionality and you can buy a full license for $149.95 (correct at the time of publication).
What Is Abel2Extract 14?
Simply put, Able2Extract does what it says on the tin – it allows you to extract information from PDFs in more usable formats such as Excel, Word or PowerPoint; you can edit the text in your PDF so no more panicking when you notice a typo in an important document and you don’t have access to the original; encrypt your PDFs so all those important documents can’t be spied on and add your signature – no more printing and then scanning a low quality copy, yeay!
These are just some of the many uses of Able2Extract, I’ll cover some of the most productive and time saving uses below but you can view a full features list on the Investintech website and view the quick start guide here.
Starting Able2Extract 14
When you start the program up, you’re presented with a splash screen giving you the most commonly used options.

From here you can perform most of the functions you’ll need in your day-to-say business dealings.
When you open a PDF, you’re presented with a standard document style view along with a pretty minimalistic toolbar

Don’t be fooled though! There’s also an actions pane which allows you to access a lot more functions

Once you’ve opened your PDF you can export it to a variety of formats (more on that later) or edit it. You may wonder why you’d need to edit a PDF, after all the whole idea of a PDF is that it’s a final unchangeable version of a document but what if there’s a mistake? There may be a spelling error or a date that’s wrong and if you don’t have access to the original file it can be a nightmare to try and recreate it.
Fear not! You can either export the PDF using Able2Extract’s handy options or replace/delete text and elements directly on the PDF itself through the edit panel:

You can also add pages, change fonts and redact text (just make sure you save your result as a copy and not over the original!)
Versatile Exporting
It doesn’t matter what content your PDF has embedded in it, Able2Extract allows you to interact with it in an intuitive and natural manner. Below you can see a PDF generated from one of my “Weekly Round-Up” spreadsheets

You can see that the blue highlighted section is a single row showing that the software allows you to pick exactly what data you want to deal with – you can even be selective about the data you want to export. Below shows selective rows highlighted:

This data can then be exported to a format of your choice by selecting the most appropriate one from the toolbar

As the example file was exported from a Google Sheet, I’m going to choose Excel for this example. Once hitting the “Excel” toolbar button you’ll be prompted to choose an export style:

Unless you have a complex table most exports to Excel will be easily accomplished by the “Automatic” setting and the result is a nicely formatted Excel sheet (although it may be missing some of the formatting

I’m sure you’ve all tried to copy from a PDF and paste into a spreadsheet at some point in your lives only to discover the formatting, columns and rows go all over the place so this is such a time saver!
‘You can also export to CSV, PowerPoint, Word, AutoCAD, an Image and HTML.
After trying the HTML option I have noticed a couple of little quirks; While the HTML the export generates is clean (unlike Word for example) it also maintains all the formatting. This means that if you want to export a portion of text that’s in the middle of the document then the HTML export will keep the text in the exact same position which may not be ideal for all uses.
Here’s the original PDF with the text to be exported highlighted:

I would expect to see a HTML document with just the highlighted text in it but instead I get a full-sized document – including faux borders – and the text is in the same position:

It might be that I am missing some settings somewhere but it might be better to convert the whole document and then pull out the code you need, that way you’ll just get the formatting text and will lose the position and background.
Create Interactive Forms
A handy feature in Able2Extract is not just the ability to export your PDFs and edit/annotate the content, you can also create forms that people can fill in so there’s no more printing the form out, filling the fields in with really bad handwriting (I mean, who writes anything any more?!) and then scanning it in and emailing a massive document back.
Creating a PDF form is quite simple, you just need to create a PDF and leave space to add your form fields to:

There are a variety of form options you can choose to add to your document and these can be accessed from the Form Fields panel on the right of the screen:

The available form fields are:
- Text field
- Combo Box
- List Box
- Checkbox
- Radio Button
- Push Button
- Signature Form Field
To add a field, it’s a simple process of selecting the type that you require and then dropping the field into your PDF. You can then resize and reposition as required

With some form field types you are able to add values, so using the “combo box” as an example you can add values, display text and select default values

Radio boxes allow the user to select one answer from a group whereas checkboxes allow the user to select multiple answers from the same group; text boxes can be single or multi-line and push button can be configured to transmit your PDF to a custom URL in a variety of formats meaning you don’t have to have a user email the filled in form to you.. You can also add a signature field that requires the user to add an image or digital signature.

You’ll notice that the default for form fields is to have a border around it. While this is okay for electronic forms, if you’re allowing users to print them out to fill them in, this can be a bit unsightly. You can change the style of the input boxes by changing the properties – amending the border color and style as required:

Below shows text boxes set as no border colour on contact name and company name, and the standard border on the email fields.

And if you have chosen to use a signature field this will prompt the user to digitally sign the document through their PDF viewer so you don’t need to add any additional instructions which is quite handy:

Adobe Acrobat Reader

Digital Signature Field In Foxit Reader
Digital signatures can be used to show acceptance of content changes or terms stated in the PDf as shown above.
Collaborating With Others – Reviewing PDFs
If you’re working in a team where you need input from a variety of people regarding the content of a PDF if can be a bit confusing if you email things back and forth to a group of people – it can be easy to lose track of what changes have been agreed, who has been assigned to make the changes and what have been completed.

Use the “Sticky Note Icon to add a note to a document
With Able2Extract you are able to review sections of a PDF, annotating them with a note to write down your comments. Each note can have a symbol against it (and colour the symbol) and a status which makes it easy to see what the issue is and what still needs to be done.

Example “Help” comment icon on the right

Comments Panel

Comments Status

Accepted Comment
Final Thoughts
Able2Extract is a great program that combines a lot of features that you would usually need separate apps for. While the interface is a bit basic, there is a lot of functionality under the hood and if you dig around, you’re bound to find the options you need.
One thing I would like to see added in future editions is a compression wizard. Yes, you can change compression options through the “compression” tab of the “Create PDF” function but it would be nice to have a little walk-through that shows you the compression options and perhaps various file-sizes depending on the options chosen.
If you work with PDFs a lot – or receive a lot of PDFs that you then have to chase up the author and request the original file – then Able2Extract is well worth looking at as your one-stop-shop for all of your PDF needs.
Able2Extract is available for Windows, Mac OSX and Linux and there are various licencing options available and there is a fully featured free trial so you can evaluate the functionality and make sure it’s the right PDF option for you.